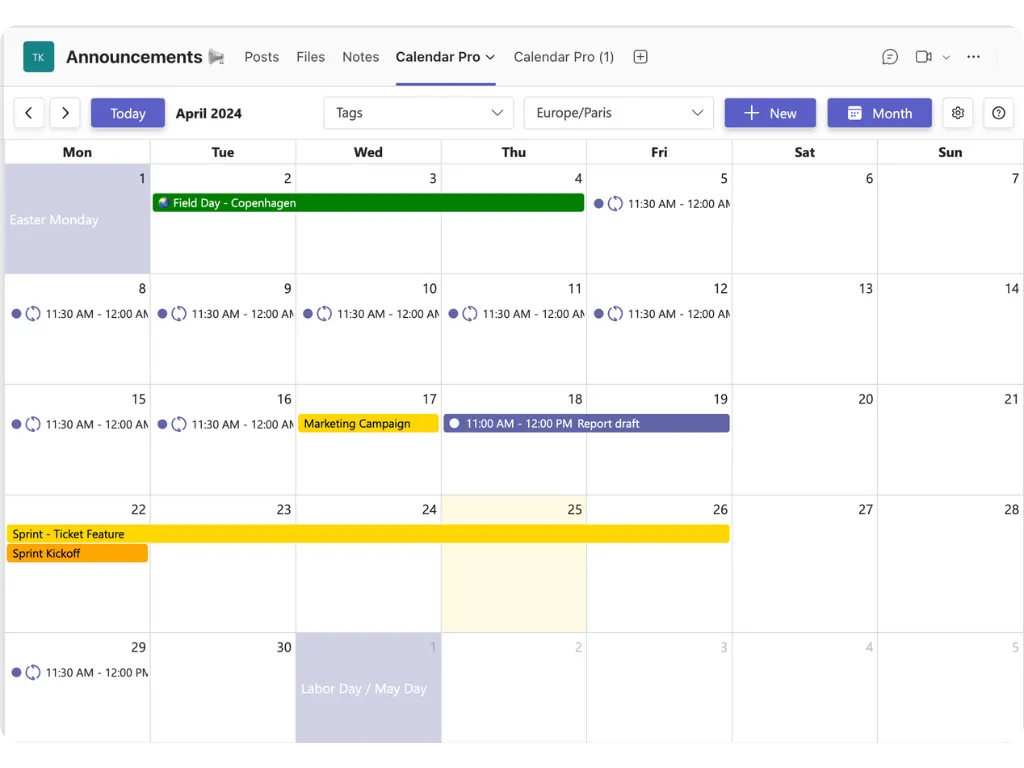
CALENDAR PRO
Calendar Pro is a collaborative calendar for Microsoft Teams. Add Calendar Pro into a channel to create a shared calendar with its members.
- Categories: Collaboration, Planning and Organization
Compatibility
Proven results at enterprise-scale
We use the latest Microsoft technologies to empower your employee experience.
Monthly Active Users
Companies satisfied
Microsoft Appsource rating
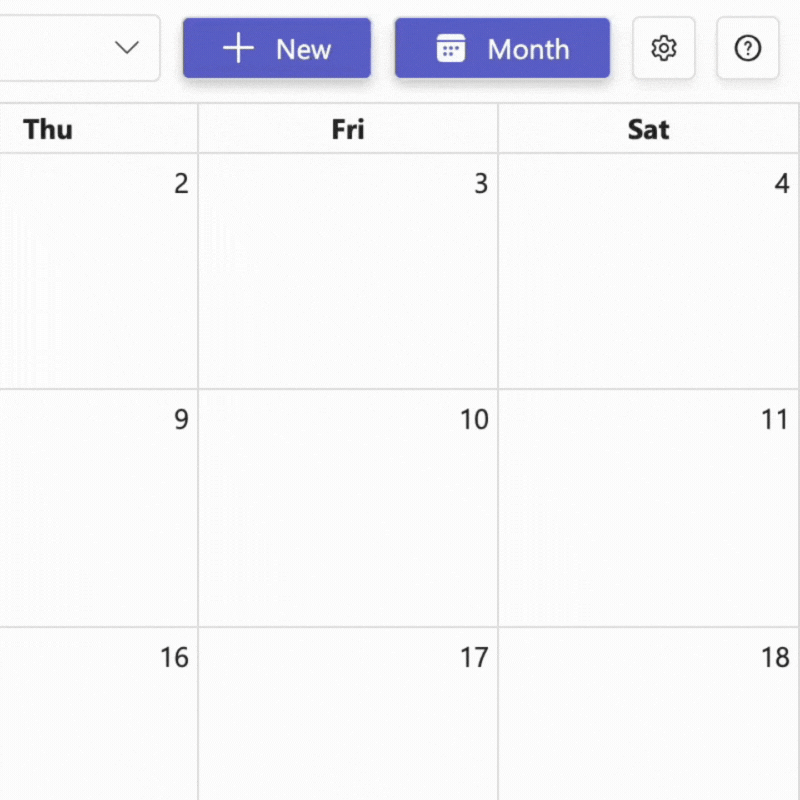
Seamless Scheduling at Your Fingertips
Single Sign-On & Synchronization
Log in effortlessly with one-click access, and enjoy a calendar that’s always in harmony across MS Teams, Gmail, and Outlook.
Unlimited Events & Recurrent Occurrences
Experience the freedom to plan without limits. Set your events to repeat as needed, ensuring consistency and saving you valuable time.
Stay Informed, Stay Ahead
Notifications & Public Holidays
With real-time alerts, reminders, and automatically populated public holidays, you’ll never miss what matters.
Custom Business Days
Tailor your calendar to reflect the rhythm of your business, ensuring relevance and focus where you need it most.
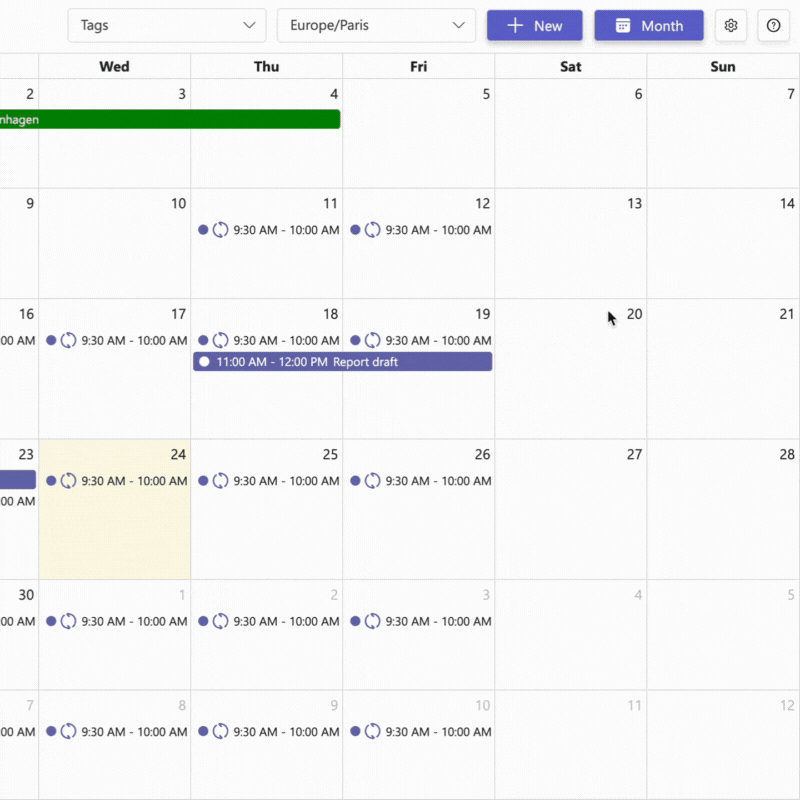
All your events, notifications, and documents are where your team collaborates – within MS Teams.
Elevate Your Organizational Efficiency
Tags & Geopositioning
Navigate your schedule with ease using custom tags and visualize event locations with integrated maps for optimal planning.
File Attachments & Print Option
Keep related documents just a click away by attaching them to events, and print your calendar for a tangible backup.
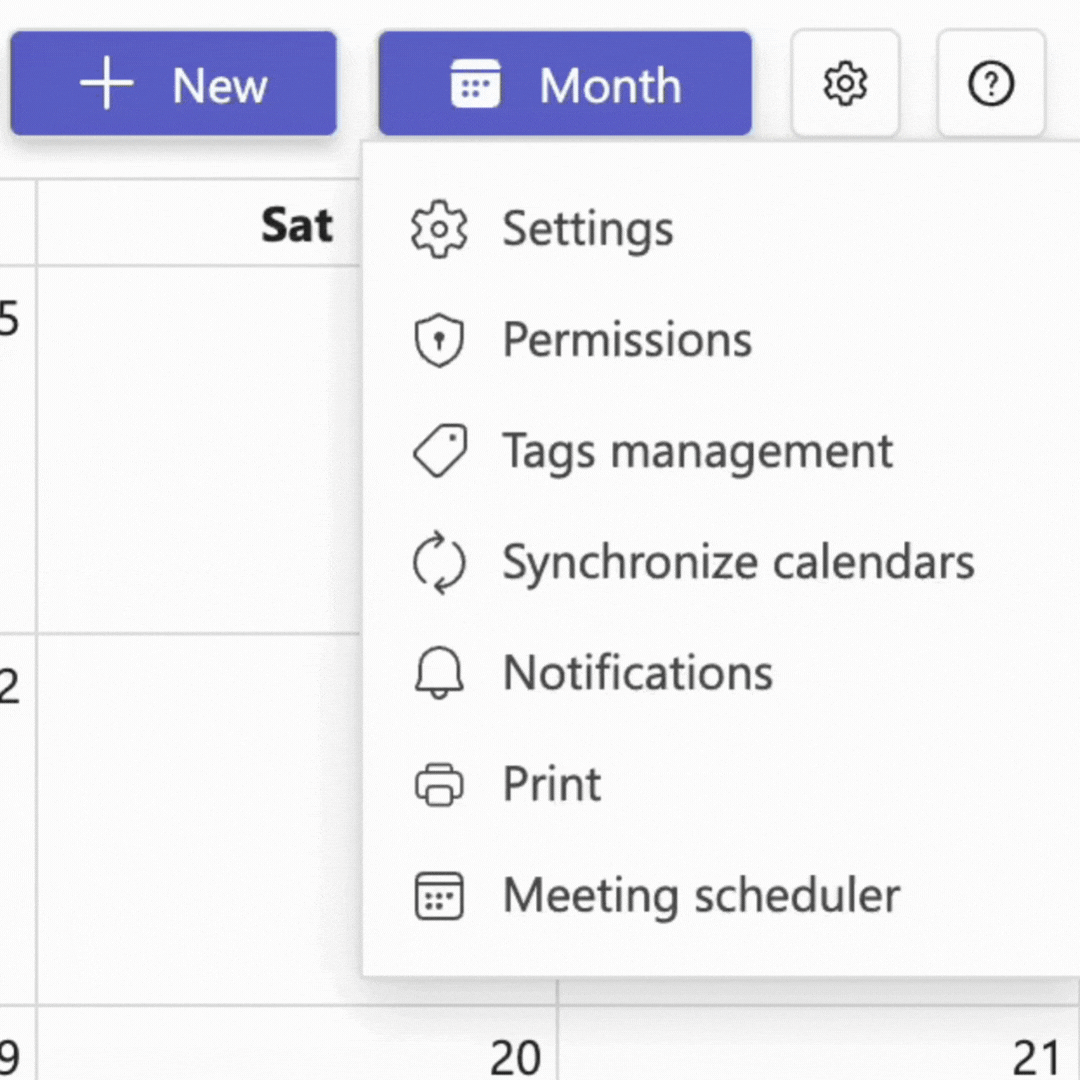
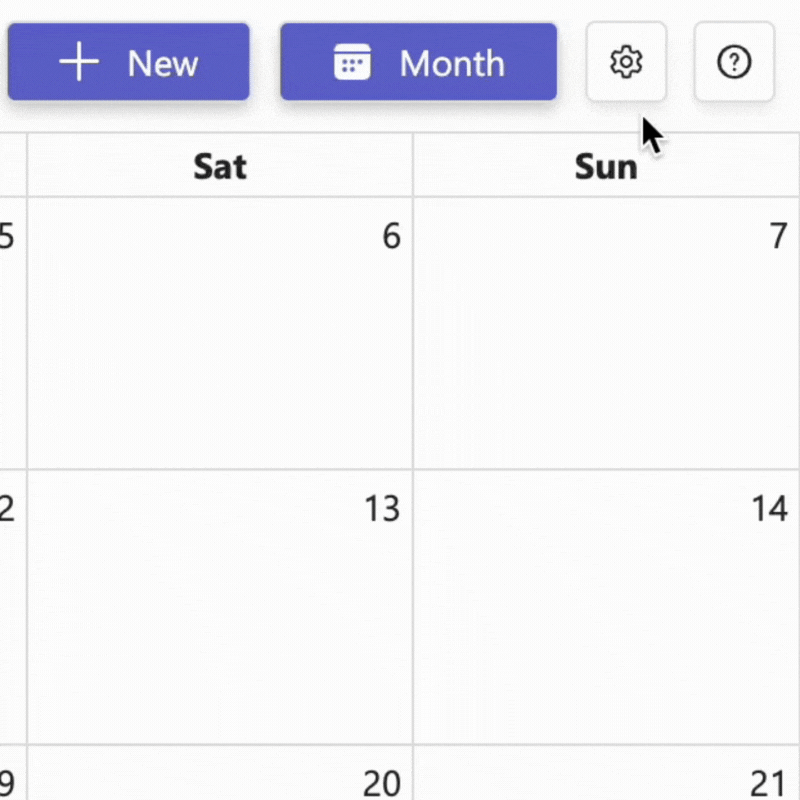
Workflow Integration & Control
Permissions
Share your calendar with confidence, controlling who sees what with customizable permissions.
Power Automate Connector
Link Calendar Pro with other apps to automate workflows, boosting your productivity effortlessly.
Get started with Calendar Pro
Dive into a smarter way to schedule. Embrace the efficiency of Calendar Pro by Witivio today.

Orchestrating Global Events for 10k+ employees made easy with Calendar Pro
Our client, a leading global hospitality company with over 10,000 employees, has leveraged Calendar Pro to seamlessly manage events across their extensive network of properties. This tool has been pivotal in organizing key gatherings, from the 25th National Spanish Conference to various expositions and society meetings. Calendar Pro has played a crucial role in reinforcing our client's commitment to fostering community and enhancing experiences for guests and owners alike, driving growth and collaboration within their vibrant hospitality environment.

Social Media and Marketing Enhancement with Calendar Pro at an HR Tech Firm
An HR technology advisory firm adeptly utilized Calendar Pro to streamline its social media and marketing initiatives. From celebrating employee milestones on LinkedIn to sharing technology insights, the platform facilitated efficient promotions and client engagement. It coordinated review schedules and social media shoutouts, bolstering the firm's market presence and employee involvement. This strategy showcases the firm's dedication to excellence and integrity in the HR tech landscape.

Streamlining HR Scheduling for 500+ Employees with Calendar Pro at a Construction Firm
Calendar Pro transformed scheduling for a notable concrete and civil infrastructure contractor with over 500 employees. The platform was crucial for organizing large job fairs, tracking holiday gift distributions, and managing key team dates like performance reviews. It kept employees well-informed about company events and health benefits across different states, enhancing connectivity and operational efficiency. This construction firm, active in retail, commercial, and municipal sectors, greatly benefited from Calendar Pro’s organizational capabilities.
Get started with Calendar Pro
Dive into a smarter way to schedule. Embrace the efficiency of Calendar Pro by Witivio today.
Pricing Calendar Pro
No CC, no compromise
Single sign-on
Unlimited Events
Customize view to your Business Days
Add Public Holidays
Recurrent Events
Print Option
Tags
Geopositioning
Power Automate Connector
Customized permissions
Calendar synchronization
Single sign-on
Unlimited Events
Customize view to your Business Days
Add Public Holidays
Recurrent Events
Print Option
Tags
Geopositioning
Power Automate Connector
Customized permissions
Calendar synchronization
Single sign-on
Unlimited Events
Customize view to your Business Days
Add Public Holidays
Recurrent Events
Print Option
Tags
Geopositioning
Power Automate Connector
Customized permissions
Calendar synchronization